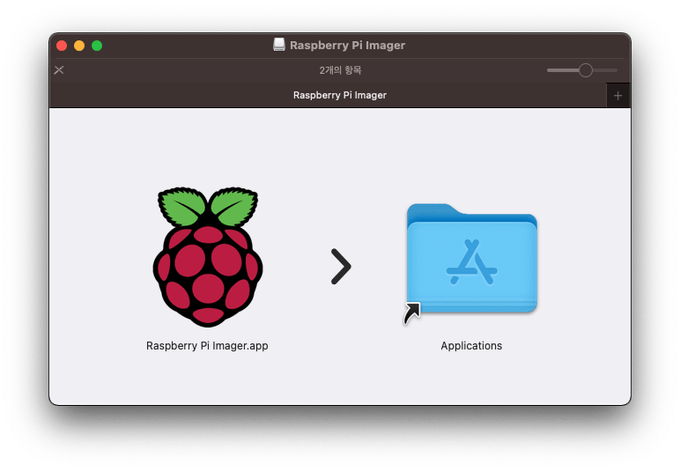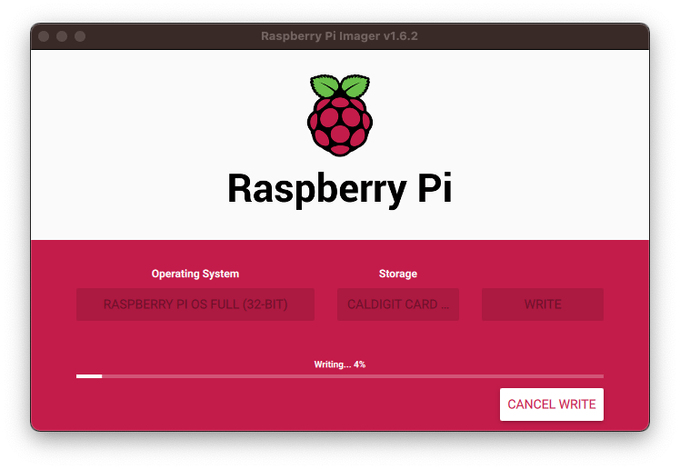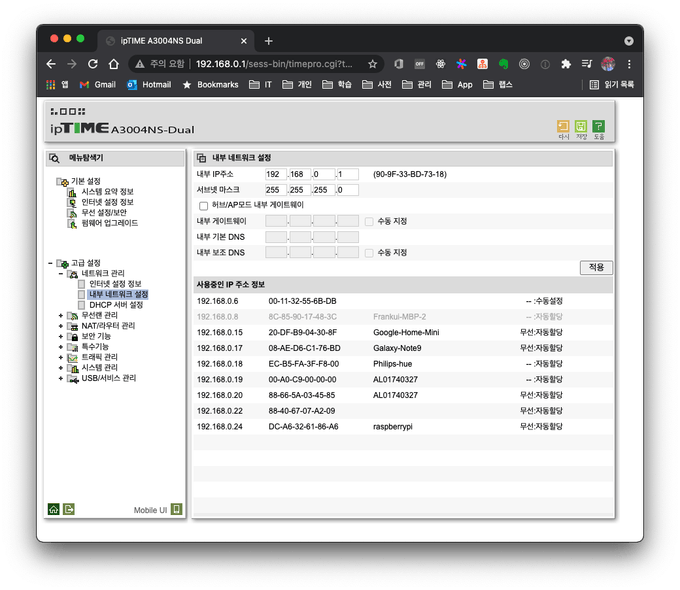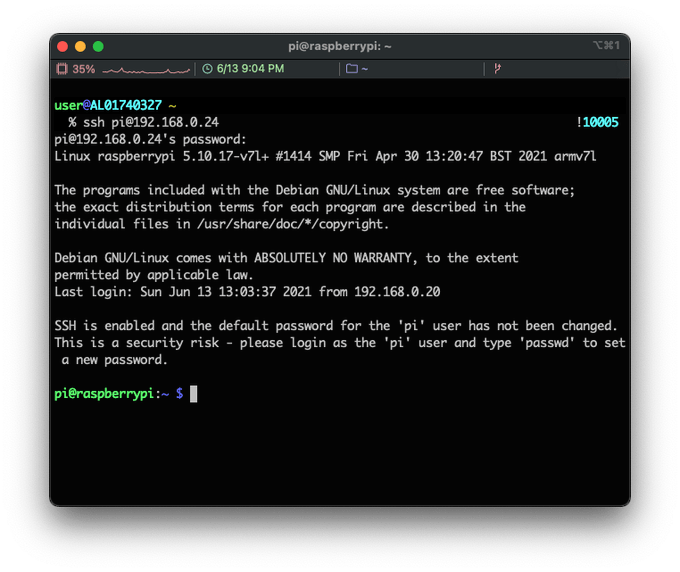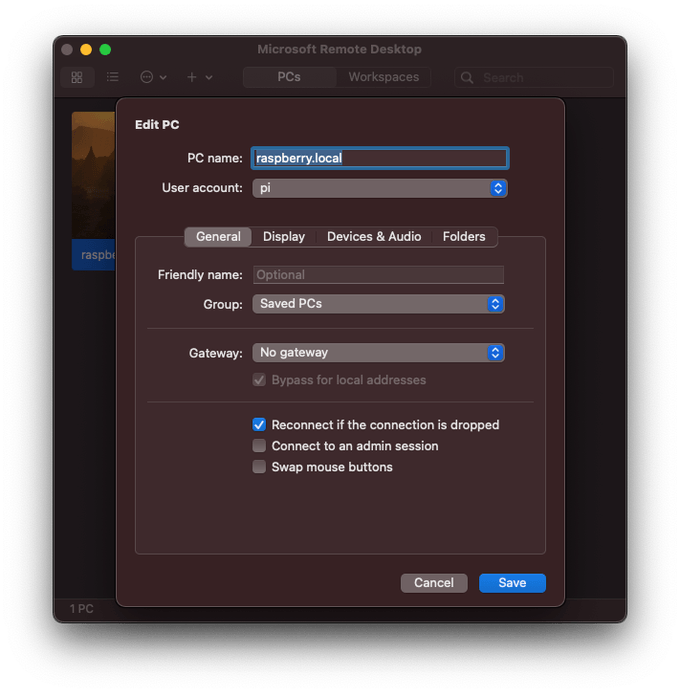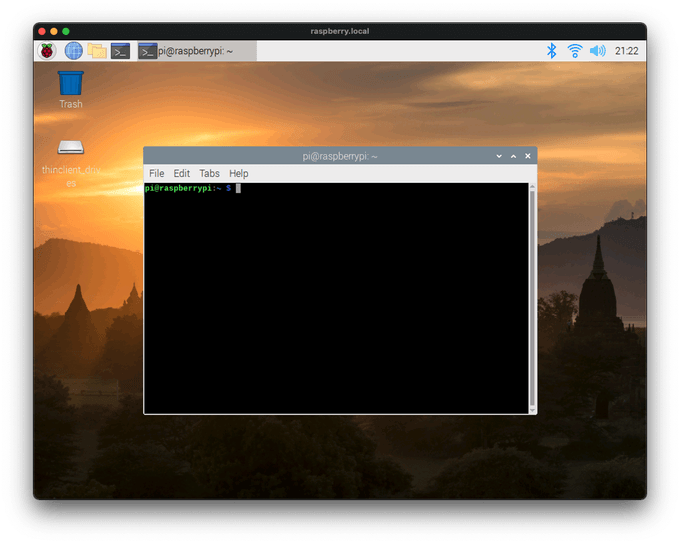1. 들어가며
회사에서 좋은 동료로부터 라즈베리파이4를 선물로 얻게 되어 당분간 나의 개인 Toy로 사용할 수 있을 듯하다. 조금 더 적극적으로 사용하기 위해 개인적으로 운용하고 있는 명언 서비스를 AWS에서 라즈베리파이로 옮길 계획이다.
자, 라즈베리파이4에 OS를 설치하는 방법에 대해서 알아보자. 모니터로 연결해서 설치할 수도 있지만, 모니터 없이도 간단하게 OS를 설치할 수 있다. 필요한 도구는 다음과 같다.
- 라즈베리파이4
- SD card
- SD card 리더기
-
전원 케이블 (5V, 3000mA)
- 개인적으로 USB-C 케이블를 사용해서 구동하고 있음
2.라즈베리파이 OS 설치
2.1 SD card에 라즈베리파이 PI OS 설치하기
OS 설치는 아래 순서대로 진행하면 된다. 맥을 사용하고 있어 맥 기준으로 설명한다.
- Raspberry Pi image 다운로드 및 설치
- SD card format
- SD card에 OS 쓰기
먼저 라즈베리파이 PI 사이트에 접속하여 Raspberry Pi Imager를 다운로드한다. 다운로드한 파일을 더블클릭하고 App 파일을 선택하여 Applications 폴더로 옮겨 파일을 복사하면 설치가 완료된다.
Spotlight로 Raspberry Pi를 검색하여 Application을 구동시키면 다음 화면을 볼 수 있다.
다음은 SD card를 포맷시키기 위해 SD card 리더기에 SD card를 넣고 컴퓨터에 연결한다. 그리고 Raspberry Pi Imager에서 아래 옵션을 선택하여 포맷을 시킨다.
- Storage > 삽입된 SD card를 선택
- Operation System > Choose OS > Erase를 선택
포맷이 완료되면 아래와 같이 옵션 선택 이후 WRITE 버튼을 클릭하면 OS 이미지는 인터넷으로 자동 다운로드되고 SD card에 쓰이게 된다. 쓰기 완료 시점은 SD card의 사양에 따라서 다를 수 있다.
- Operating System > Raspberry PI OS Full (32-BIT) 선택
- Storage > 삽입된 SD card를 선택
2.2 로컬 환경에서 라즈베리파이에 접근하기
2.2.1 SSH로 접근하기
ssh로 접근하기 위해서는 SD card에 설정 파일을 생성하면 라즈베리파이 구동 시 바로 SSH로 접근할 수 있다. 필요한 SSH 설정은 다음과 같다. 두 파일 모두 root 폴더에 생성한다.
- ssh empty 파일 생성 (
ssh) - wifi 설정 파일 생성 (
wpa_supplicant.conf)
ssh empty 파일(ssh)은 확장명 없이 root에 생성한다. 그리고 wpa_supplicant.conf도 SD card root에 생성하고 사용하려는 wifi와 암호 정보를 작성하면 된다.
country=US
ctrl_interface=DIR=/var/run/wpa_supplicant GROUP=netdev
update_config=1
network={
ssid="wifi-name"
psk="password"
scan_ssid=1
}SD card 리더기에서 분리하여 라즈베리파이 보드에서 rpi에 넣고 전원 케이블을 연결하여 구동시킨다. 공유기로부터 할당받은 IP 주소를 확인하기 위해 공유기 어드민에 접속하여 확인한다. 내 공유기에서는 192.168.0.24로 할당을 받았다.
IP 주소는 변경될 수 있으니 /etc/hosts 파일에 도메인 이름을 설정하여 도메인 이름을 사용하는게 좋을 듯하다.
$ vim /etc/hosts
192.168.0.24 raspberry.localIP 주소나 등록한 도메인이름으로 접속한다.
$ ssh pi@192.168.0.24
$ ssh pi@raspberry.local라즈베리파이
id/pasword기본 값은pi/raspberry이다.
2.2.2 Remote Desktop으로 접근하기
리눅스 터미널 대신 데스크탑 환경으로 로그인하려면 VNC나 XRDP로 접속할 수 있다. 먼저 VNC 설정을 알아보자.
2.2.2.1 VNC
VNC 설정은 raspi-config로 터미널에서 VNC를 손쉽게 설정할 수 있다.
- Interface Options > VNC > Yes를 선택
$ sudo raspi-config맥에서 VNC로 접속하려면 brew 명령어로 VNC Viewer를 설치한다.
$ brew install vnc-viewerVNC Viewer를 구동시켜 아래와 같이 Connect 설정후 로그인을 한다.
2.2.2.2 XRDP
XRDP는 apt로 필요한 패키지 설치후 리부팅을 시킨다.
$ sudo apt install xrdp
$ sudo reboot맥에서 Microsoft Remote Desktop가 없은 경우에는 AppStore 찾아 설치하고 Connect 설정을 한다.
XRDP로 로그인한 화면이다.
3. 기타 설정
3.1 암호 변경하기
기본 암호를 변경하려면 passwd 명령어로 변경한다.
$ sudo passwd pi3.2 VNC 구동시 "Cannot currently show the desktop" 오류 발생시 해결책
"Cannot currently show the desktiop" 오류가 발생하면 raspi-config에서 아래 설정을 변경하면 해결된다.
- Display Options > Resolution > DMT Mode 16 1024 x 728
참고
4. 마무리
모니터없이 Raspberry Pi OS를 설치했다. 다음에는 라즈베리파이에 명언 서비스를 쿠버네티스로 구동하는 방법에 대해서 다루도록 한다.