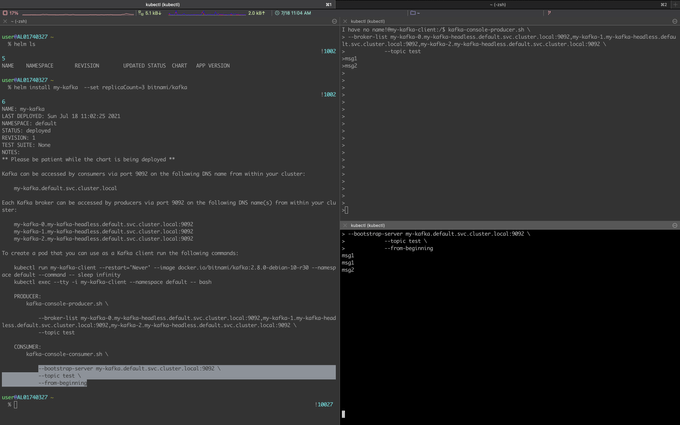1.들어가며
로컬환경에서 헬름으로 Kafka를 설치하는 방법에 대해서 알아보겠습니다.
2.Kafka 설치
2.1 Helm repo 추가 및 helm으로 설치
Helm Repository에 Bitnami가 없은 경우 아래 명령어로 repository를 추가한다. helm install 명령어로 kafka를 설치하면 간단하게 설치가 끝난다.
$ helm repo add bitnami https://charts.bitnami.com/bitnami
# kafka 설치하기
$ helm install my-kafka bitnami/kafka추가 옵션 없이 설치하면 기본적으로 1개의 broker만 생성이 된다. Broker의 개수를 늘리려면
replicateCount옵션에 개수를 입력해서 여러 브로커로 Kakfa를 설치한다.
$ helm install my-kafka --set replicaCount=3 bitnami/kafka설치 이후 kubectl로 설치된 kafka를 확인해보면 잘 되는 것을 볼 수 있다.
$ kubectl get all
NAME READY STATUS RESTARTS AGE
pod/my-kafka-0 1/1 Running 2 4h11m
pod/my-kafka-zookeeper-0 1/1 Running 1 4h11m
NAME TYPE CLUSTER-IP EXTERNAL-IP PORT(S) AGE
service/kubernetes ClusterIP 10.96.0.1 <none> 443/TCP 4d22h
service/my-kafka ClusterIP 10.98.229.159 <none> 9092/TCP 4h11m
service/my-kafka-headless ClusterIP None <none> 9092/TCP,9093/TCP 4h11m
service/my-kafka-zookeeper ClusterIP 10.107.53.255 <none> 2181/TCP,2888/TCP,3888/TCP 4h11m
service/my-kafka-zookeeper-headless ClusterIP None <none> 2181/TCP,2888/TCP,3888/TCP 4h11m
NAME READY AGE
statefulset.apps/my-kafka 1/1 4h11m
statefulset.apps/my-kafka-zookeeper 1/1 4h11m3.Kafka 테스트해보기
Kafka 설치 이후 정상적으로 동작하는지는 간단하게 브로커 서버에 메시지를 보내고 브로커로부터 메시지를 잘 받는지 확인해서 테스트해보자.
3.1 Producer - 브로커에 메시지 보내기
헬름으로 Kafka를 설치하면 설치 이후 kafka 브로커에 접속하고 테스트할 방법도 친절하게 터미널에서 알려준다. 가이드받은 내용으로 동일하게 테스트를 한다.
# Kafka client 용 pod를 실행한다
$ kubectl run my-kafka-client --restart='Never' --image docker.io/bitnami/kafka:2.7.0-debian-10-r109 --namespace default --command -- sleep infinity
# kafka client pod에 접속한다
$ kubectl exec --tty -i my-kafka-client --namespace default -- bashkafka-console-producer.sh 스크립트를 실행하면 test 토픽에 메시지를 계속 쓸 수가 있다. 메시지는 broker에 계속 쌓이게 된다.
$ kafka-console-producer.sh \
--broker-list my-kafka-0.my-kafka-headless.default.svc.cluster.local:9092 \
--topic test
hello
world3.2 Consumer - 브로커로부터 메시지 받기
브로커로부터 메시지를 받기 위해서 별도 터머널에서 kafka client pod에 접속한다.
$ kubectl exec --tty -i my-kafka-client --namespace default -- bash지금까지 kafka에 저장된 메시지를 모두 받으려면 --from-beginning 옵션 사용해서 확인한다.
$ kafka-console-consumer.sh \
--bootstrap-server my-kafka.default.svc.cluster.local:9092 \
--topic test \
--from-beginning4. 정리
본 포스팅에서는 헬름 차트로 쉽게 Kafka를 설치해보고 kafka client pod에 포함된 여러 script를 사용해서 메시지를 보내고 받는 테스트까지 해보았습니다. 다음 시간에 kafkacat utility 명령어로도 동일하게 아래와 같이 테스트가 가능합니다. kafkacat에 대한 사용 방법은 다음 포스팅에서 기다려주세요.
$ kafkacat -b my-kafka.default.svc.cluster.local:9092 -t test -Cbitnami/kafka 이미지는 non-root 도커 이미지라서 root 권한으로 다른 패키지를 설치를 할 수 없는 듯하다. (혹시 방법을 아시는 분은 댓글 부탁드립니다)
참고로 저는 다른 도커 이미지를 사용해서 kafkacat를 설치했습니다.
$ kubectl run -i --tty ubuntu --image=ubuntu:16.04 --restart=Never -- bash -il
$ apt-get update && apt-get install kafkacat
테스트해보았던 화면으로 마무리하겠습니다. 오늘도 수고하셨습니다 :)